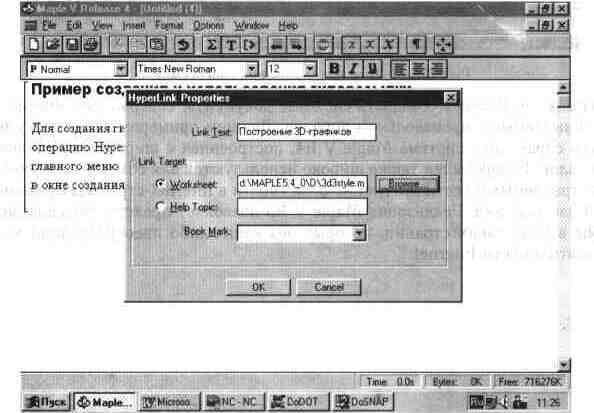
Глава 5. Вставка объектов в документ
5.1. Обзор операций позиции Insert главного меню
Документ системы Maple V R4 состоит из различных объектов — текстовых областей, областей ввода, ячеек, параграфов, секций, подсекций и т.д. Некоторые из них формируются автоматически по мере ввода и исполнения документа. Но, в позиции Insert (Вставка) главного меню сосредоточены основные операции по обеспечению вставок различных объектов в редактируемый документ. Это позволяет существенно модифицировать документ и добиться его большей выразительности.
Операции вставки разделены на две группы. В первой группе содержатся следующие операции:
|
Text Input Ctrl + Т |
Установка режима ввода текста. |
|
Maple Input Ctrl + BM |
Установка режима ввода выражении. |
Во второй группе содержатся следующие операции:
|
Execution Group |
Исполнение ячеек, расположенных до или после маркера. |
|
Paragraph |
Вставка текстовой области (параграфа). |
|
Section |
Вставка кнопки секции. |
|
Subsection |
Вставка кнопки подсекции. |
|
Math Input |
Вставка входного выражения в математической форме. |
|
HyperLink... |
Вставка гиперссылки. |
Перейдем к более подробному рассмотрению этих операций.
5.2. Установка режима ввода текста (Text Input)
Вставка текстовых областей уже неоднократно рассматривалась. Данная операция в подменю Insert реализует вставку с помощью средств главного меню. При этом в строке, в которой установлен маркер ввода исчезает приглашение > и можно сразу же начинать ввод текстового сообщения или комментария. Напоминаем, что эта же операция вводится нажатием функциональной клавиши F5. Текстовая область носит характер комментариев. Входящие в нее математические выражения не эволюционируют и не вычисляются.
5.3. Установка режима ввода выражений (Maple Input)
Операция Maple Input в позиции Insert главного меню превращает текущую строку в строку ввода математических выражений. В начале строки появляется приглашение к вводу в виде значка >, после чего можно начинать ввод выражения, используя возможности строчного редактора и синтаксис Maple-языка. Кнопка со знаком «х» в начале панели форматирования позволяет представить вводимое выражение в естественной математической форме, если таковая возможна. Однако редактирование вводимого выражения выполняется в поле редактирования панели форматирования.
5.4. Исполнение ячеек до и после маркера (Execution Group)
Обычно исполнение ячеек документа обеспечивается (при наличии в них маркера ввода) нажатием клавиши Enter. Однако для больших документов такое поочередное исполнение неудобно. Поэтому введено средство исполнения группы ячеек. Операция Execution Group обеспечивает вывод подменю с двумя опциями:
|
Before Cursor Ctrl + К |
Исполнение части документа до маркера. |
|
|
After Cursor Ctrl + |
J |
Исполнение части документа после маркера. |
Исполнение соответствующей части ячеек документа ведет к выводу результатов в ячейки вывода (если выражения в ячейках ввода завершаются знаком «точка с запятой»). По-видимому, это и дало основание поместить их в данное подменю вставок. Ввиду очевидности указанных операций дальнейшее пояснение их не требуется.
5.5. Вставка текстовой области (Paragraph)
Для вставки строки для текстовой области служит операция Paragraph. Она создает строку без приглашения >, в которую можно вводить текст. Единственным отличием этой операции от операции Text Input, является то, что она вставляет новую строку, не меняя статуса имеющихся строк. При вводе длинных текстов число строк ввода автоматически увеличивается.
5.6. Вставка кнопки секции (Section)
Операция Section (Секция) служит для установки кнопки со знаком «-», задающей начало секции. После этого можно начинать создание секции, которая (как и обычная часть документа) может состоять из различных объектов — текстовых комментариев, строк ввода, строк вывода, графиков и других секций (подсекций).
Как отмечалось, секция служит для создания специально выделенной группы ячеек, которые могут скрываться или, напротив, выводиться при активизации кнопки секции. Кнопка может модифицироваться, превращаясь в кнопку открытия секции со знаком «+». Рис. 4.7 иллюстрирует создание секции. Благодаря возможности использования кнопок секций документы Maple V имеют форму электронных документов.
5.7. Вставка кнопки подсекции (Subsection)
Подсекцией называют секцию внутри другой секции. Создавая подсекции можно строить документы со сложной древообразной структурой, напоминающей разделы книги с хорошей рубрикацией. Это может оказать большую помощь в создании электронных вариантов книг и обучающих программ на базе среды Maple V R4.
Операция Subsection создает кнопку секции внутри уже созданной секции. Все, сказанное о секции, распространяется и на подсекцию. В частности, рис. 4.7 показывает создание секции, внутри которой создана подсекция.
Вставка входного выражения» математической форме (Math Input) fS
5.8. Вставка входного выражения в математической форме (Math Input)
Иногда желательно задавать входные математические выражения в естественной форме с применением обычных математических символов. Как уже отмечалось, кнопка в начале панели форматирования ввода с символом «х» позволяет преобразовать входные выражения на Maple-языке в обычные математические формулы. Но речь шла об уже готовых выражениях ввода.
Операция Math Input позволяет наблюдать за построением формулы по мере подготовки ее описания на Maple-языке. Вначале эта операция вставляет в строку ввода прямоугольник с красным знаком вопроса. Теперь в поле выражений панели форматирования можно записывать выражения на Maple-языке одновременно наблюдая создание формулы.
5.9. Вставка гиперссылки (HyperLink...)
Еще одна возможность украсить документы и сделать их более удобными в работе и более современными заключается в создании гиперссылки. Гиперссылка это текстовая надпись, подчеркнутая снизу. Она может быть связана с:
• с файлом любого документа (опция Worksheet:);
• с заданной страницей справочной системы (опция Help Topic:);
• с «книжной» закладкой в документе (опция Book Mark:).
Для создания гиперссылки надо установить на место будущей ссылки маркер ввода и исполнить операцию HyperLink.... При этом появится окно связи гиперссылки с указанными объектами, показанное на рис. 5.1.
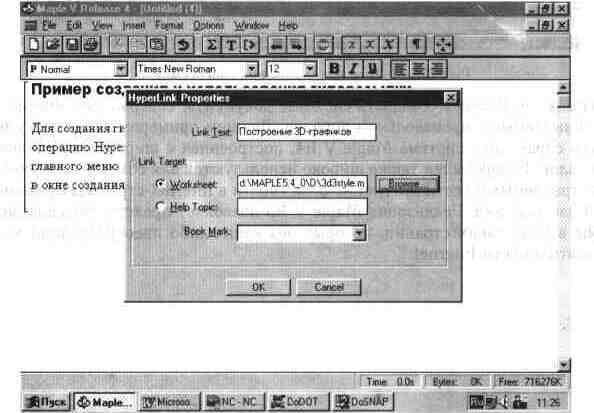
Рис. 5.1. Пример создания гиперссылки.
В этом окне надо задать название гиперссылки (в виде короткой текстовой надписи) и выбрать одну из трех опций, перечисленных выше. Если вы намерены
76
Вставка объектов в докупит
вызывать гиперссылкой документ из какого-либо файла, то следует использовать кнопку просмотра Browse... для поиска нужного файла. Она выводит стандартное окно просмотра, подобное описанному ранее для операции открытия файлов документов Open.
Как уже говорилось, гиперссылка выглядит как надпись, подчеркнутая снизу. Активизируя ее, можно вызвать объект, связанный с ней — в нашем случае с другим документом, файл которого находится .на жестком диске. Это иллюстрирует рис. 5.2.
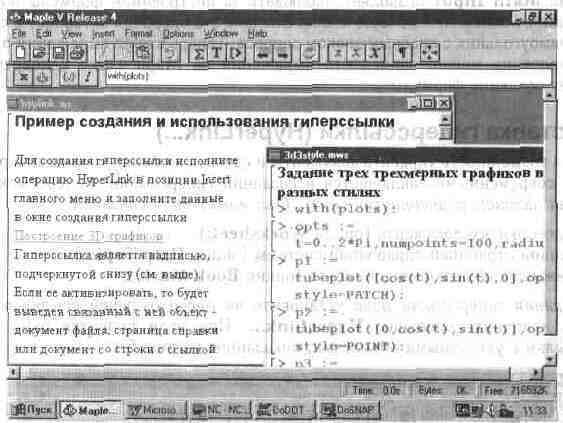
Рис. 5.2. Пример использования гиперссылки.
Гиперссылки позволяют создавать сложные документа, содержащие многие объекты, вызываемые в произвольном порядке. Лучшим примером такого документа является справочная система Maple V R4, построенная с широким применением гиперссылок. Гиперссылки также широко используются для создания документов, распространяемых по сети Internet — в частности в Internet-страницах различных фирм и частных лиц. Реализация Maple V R5 позволяет представлять документы системы в виде таких страниц, которые без каких-либо преобразований можно пересылать по сети Internet.